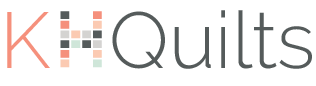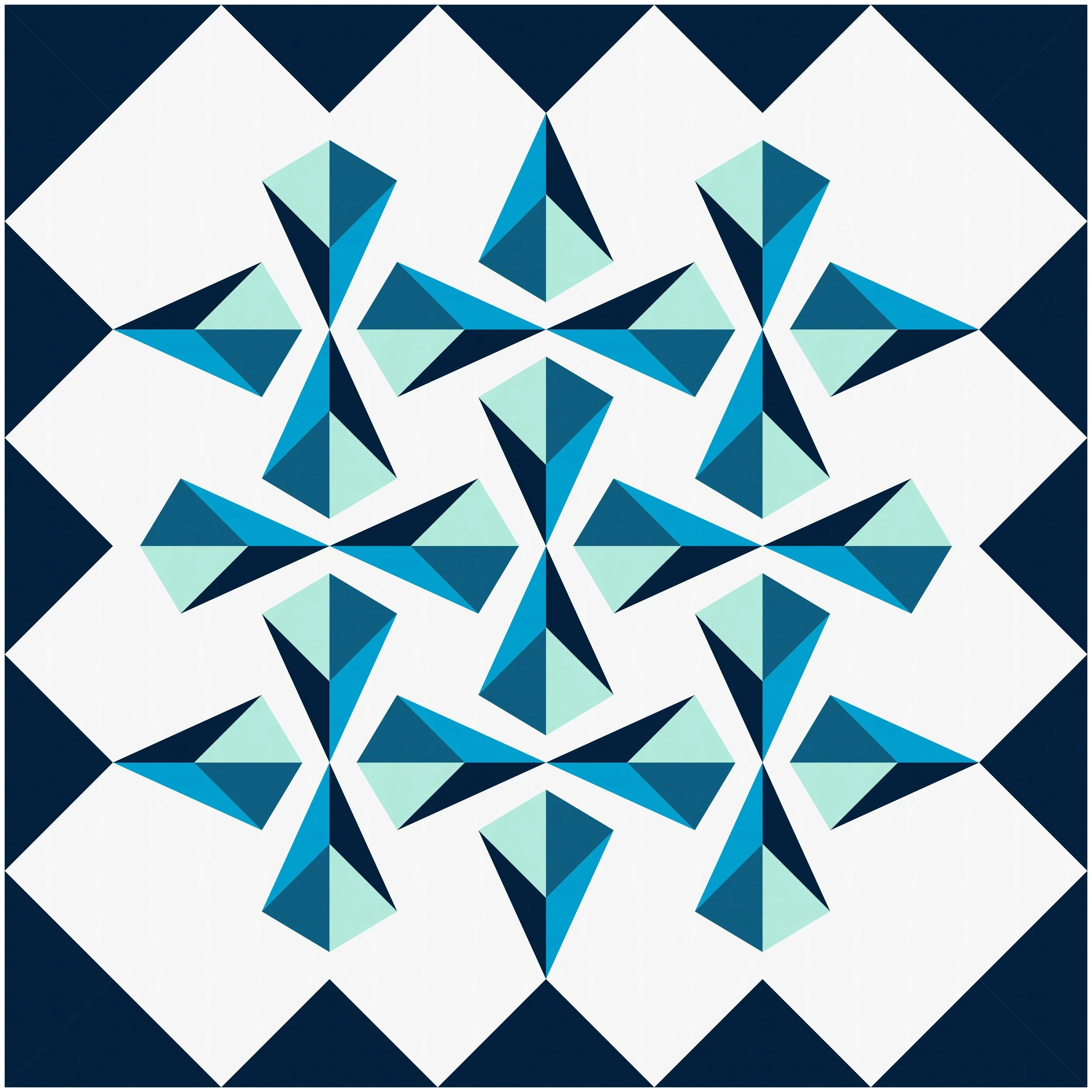EQ8: Designing a block
I have been having so much fun with this year's Summer Sampler and with my color palette, but layout is something I have been puzzling over. The original design looks like this:
There are 18 themed blocks, and 18 filler hourglass blocks. I didn't really want to do that kind of layout, but 18 doesn't divide easily into normal quilt dimensions (anyone really want a quilt that is 3 feet by 6 feet?). So, I figured I would do two filler blocks to get me to a total of 20, which I could do in a standard 4x5 layout, maybe with some fun asymmetric borders (see here).
But THEN. Someone in the Summer Sampler Facebook group had the same thought process, but with the additional brilliant idea of designing two blocks based on her own travels (the theme this year is world travel) instead of using two fillers. BRILLIANT. I definitely want to do that, and I realized it would be a good way to show some of the process of designing a block in EQ.
We've been on a few pretty cool international trips, and I think I'm going to base my two blocks on last year's trip to Iceland and a trip we took two years ago to the Azores Islands, which are a group of stunning volcanic Portuguese islands in the middle of the Atlantic Ocean.
These are the city gates in the capital city of the islands, Ponta Delgada. They are right downtown overlooking the harbor, and if you look to the left of this picture, there is a huge volcanic crater that is the highest point on the island. Whenever we saw it we thought it looked like something from Middle Earth- being the highest point, clouds would get "stuck" and swirl around the top and it truly looked otherworldly.
I took a really minimal approach when adapting this bridge into a block. I tried a couple of approaches where all three arches were the same size, like the picture, but they all looked kind of lame and adding "stuff" on top didn't help...
First rule of EQ- if at first you don't succeed, try making at least seven other versions before giving up.
I've gotten a lot of questions about how I actually design in EQ, and I thought that this would be a fun opportunity to show you! When starting a quilt, you can either start in the "Block Worktable" and draw your own blocks, or you can use the thousands of blocks that are pre-loaded into the EQ block libraries and jump right into the quilt.
This is what the Block Worktable looks like (click image to enlarge). When starting a block, you have to consider what kind of block you want to make- pieced? applique? both? To be honest, I've only ever selected "pieced" in the yellow menu across the top, so I can't help much with the applique tools! I pretty much always work in "EasyDraw" and haven't found anything it hasn't been able to do for me yet. If you hit "Open library" you can actually import blocks you've made in different quilt projects so you don't have to redraw them!
After selecting "pieced" and "easy draw" you end up here, which is the actual sketchpad. Look at the gray horizontal bar above the ruler. You set your finished block height and width by typing in the first boxes. "Snaps" determines how small your pieces can be- I usually set this to twice my height/width so that my smallest pieces can be 1/2" (e.g., 24 snaps for a 12" block). If you click the graph paper icon, you can select how many vertical and horizontal lines you want. This is helpful if you don't want to count dots to find your middle every time you start!
This is what my City Gates block looks like drawn out. In the Drawing Tools menu, you can select whether you want to draw lines or arcs. Lines are pretty straightforward. Arcs are a little trickier because you have to plan out your starting point. For example, in order to make the right side of the center arch, I had to start at the lower pink circle and draw up and to the left to the upper pink circle. If you start at the top circle and try to go back to the bottom circle, you'll get the mirror arc instead of the one pictured. Similarly, to do the left side of the center arch, you have to start at the top circle and work your way down and to the left. One other limitation with the arc tool is that it doesn't do asymmetry well. If you're trying to get an elongated arch like an onion dome, you can't really do it.
The other drawing tools are "Pick" "Edit" and "Grid." Grid will save you some drawing if your block design has a grid as an underlying structure, because you can set the number of rows and columns you want and it will automatically put those lines in for you. "Pick" is what you use if you want to select a line and either move it or delete it. "Edit"-- well, to be honest, I don't really use it.
One thing to keep in mind as you're drawing is how you're going to piece the thing. When you draw lines, what you're really drawing are seams. So, the same rules that apply in quilting apply in designing, meaning you can't have pieces floating without any seams connecting them to the rest of the block. You can't have seams that just end in the middle of a space. If you can't do it with fabric, EQ isn't going to like when you do it either! I usually notice I miss a seam when I go to color a section and either there isn't a line where I think there should be (EQ will automatically drop anything that doesn't make sense), or the color will flood through other sections. I added the lines under the green dashes because otherwise the top wouldn't have been a logical sewing piece that you could cut out and sew on.
Finally, once you're happy with your block, you get to add color by clicking the "Color" tab in the yellow bar at the top. You can see that all the lines I expected to appear did, and I've already pre-loaded the fabrics I'm using for this project, which you can do by clicking the "Open library" button and selecting the fabrics you want from EQ's library. You can also download new fabric lines here, and each month EQ offers a fabric line that you can download for free here. I haven't played with a lot of tools in this section- paintbrush usually does what I need, and eyedropper is helpful if you have a color on the block but forgot what it was. It will pluck the color and you can use it elsewhere/figure out what it is.
Once you're happy with your fabric choices, select the small icon in the gray bar along the side that looks like a sketchbook with a plus in front of it. This adds the block to your project "sketchbook" so that you can drop it into your quilt design in the Quilt Worktable. It may prompt you to save the project at this point if you haven't already. The sketchbook with the eyeglasses below it lets you look at all the blocks you've made for this project and select one that you want to edit.
And voila! You can see City Gates hanging out in the fourth row, in between Pisa and Pantheon. You might also sneak a peek of my Iceland block, but I'm thinking about exploring that block as a bigger pattern design, so I won't be sharing more on that one right now!
Interested in EQ8, or do you have it and now you want to check out some of their downloadables? Use the promo code below to get 20% off, and comment with your questions!
One bonus tip I just discovered! Since this is sort of a goofy block to piece and I didn't want to sit and figure out all of the curve math, I decided to print the templates for the pieces! If you click on "Print and Export" in the yellow bar, you can click on "Templates" in the Print menu, and this little dialog box pops up. You can set size, seam allowance width, line thickness, etc. Depending on the size of your pieces, you may have to tape some of them together, but it saves some brain power!
Q8 did provide support for this post, but the opinions are all mine!